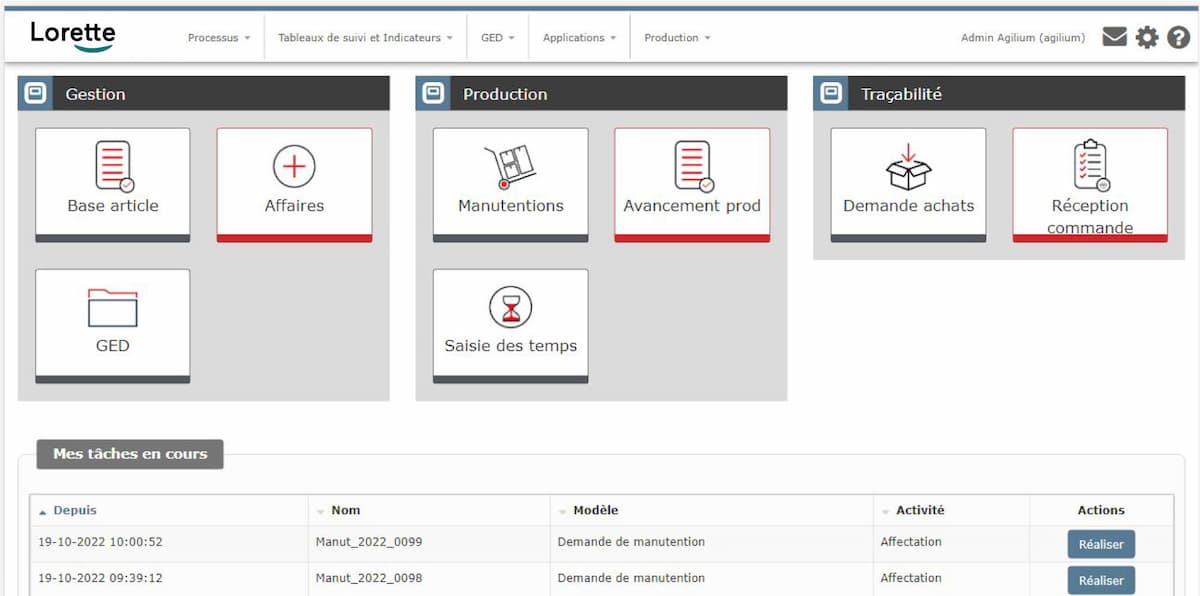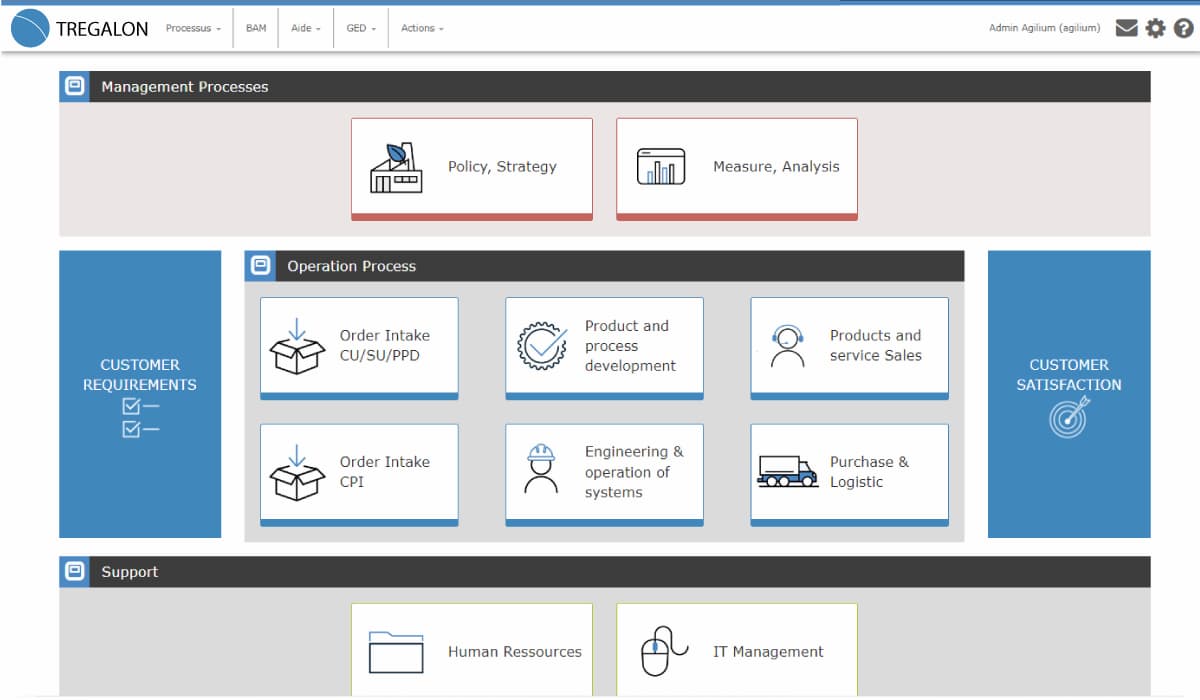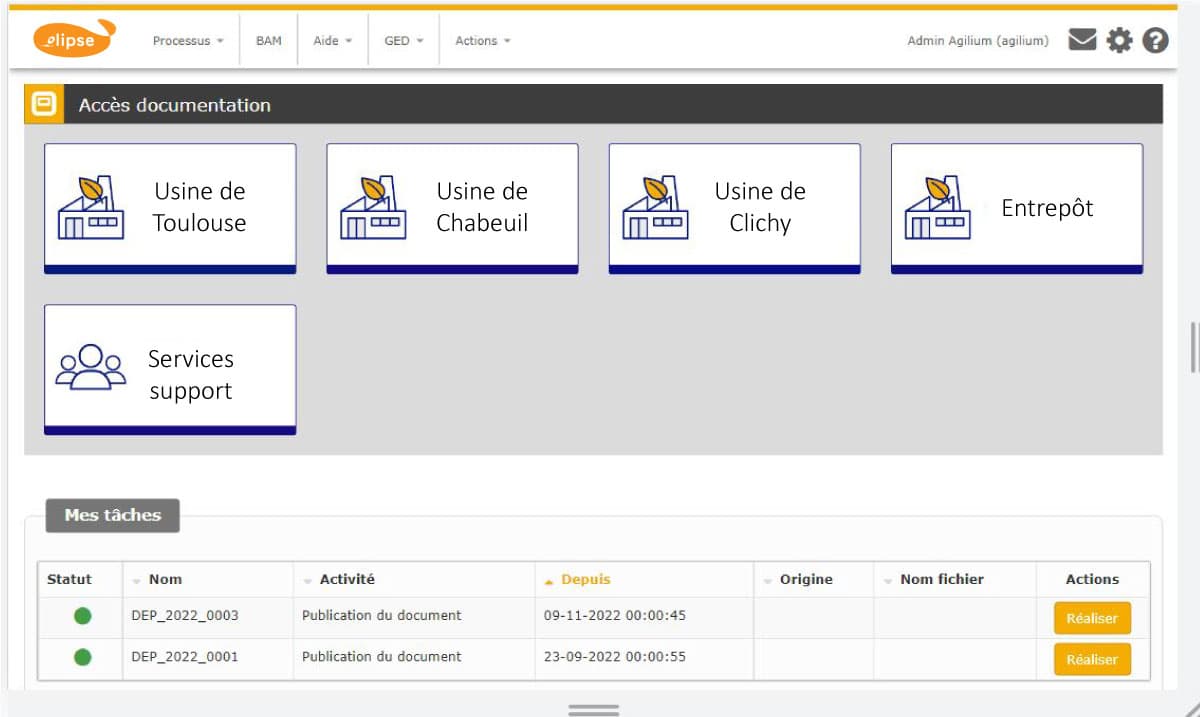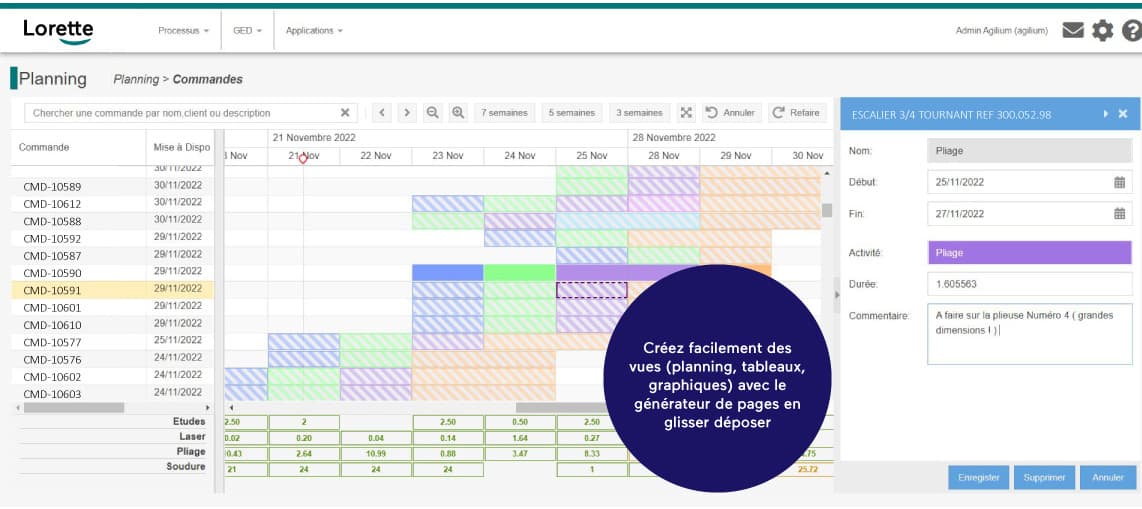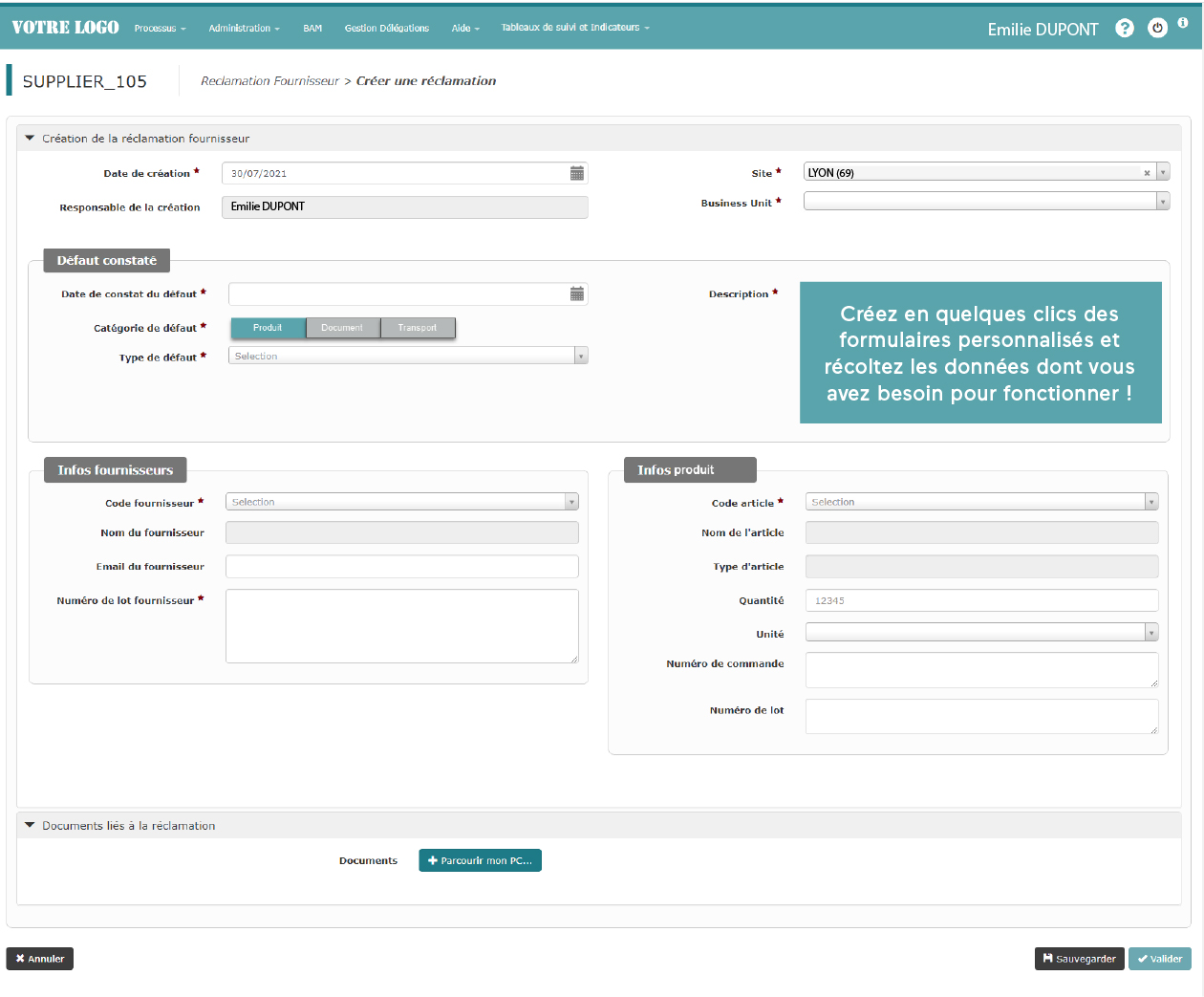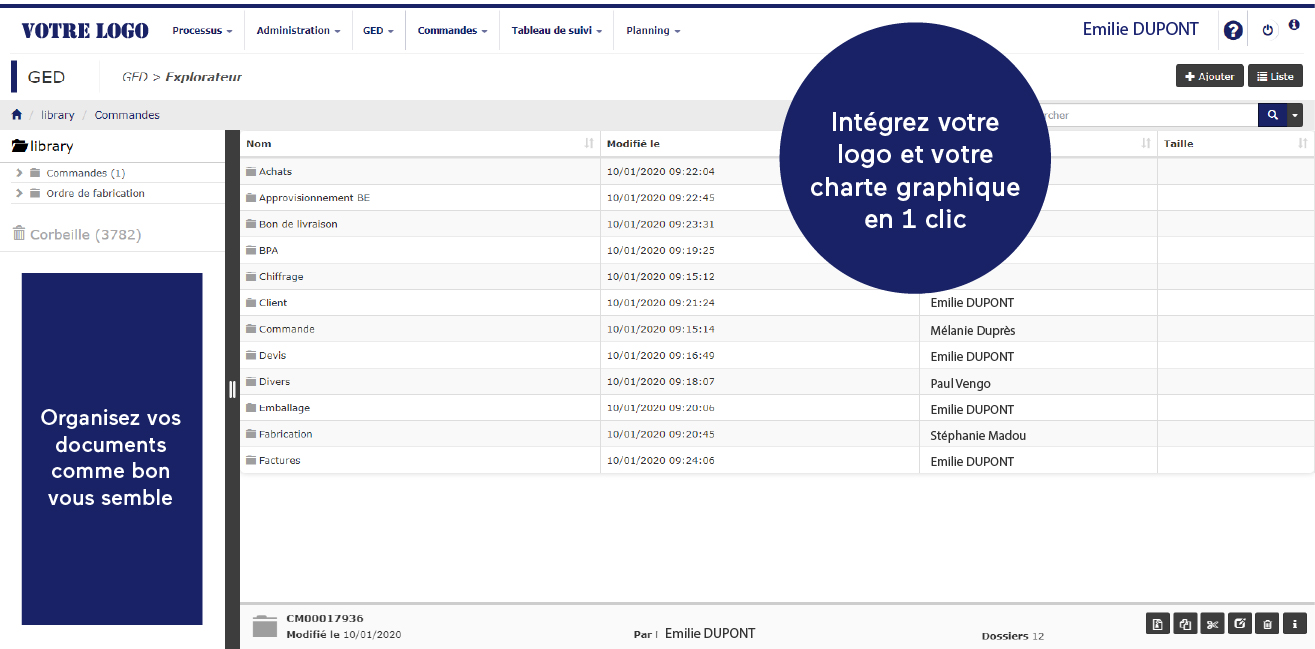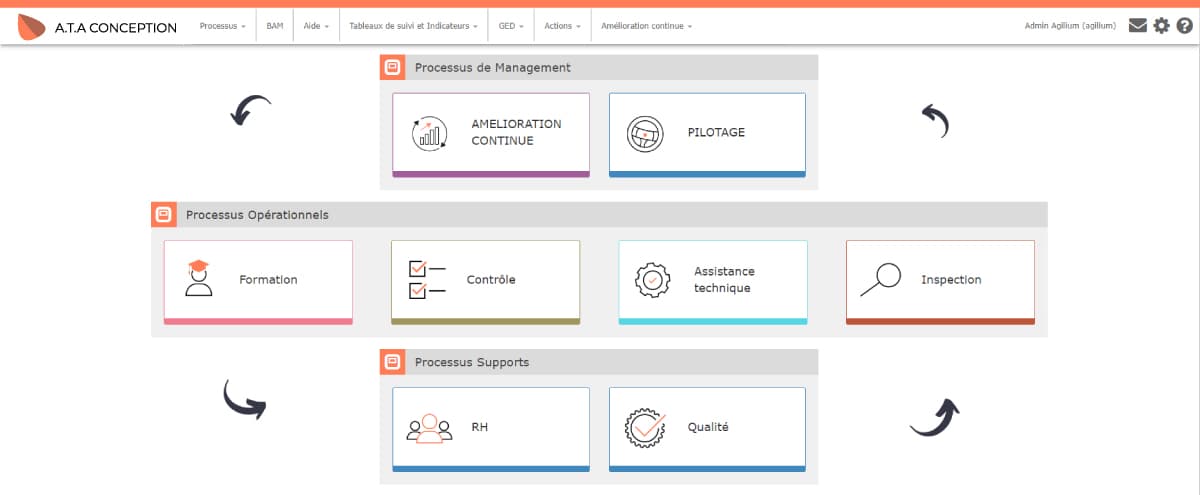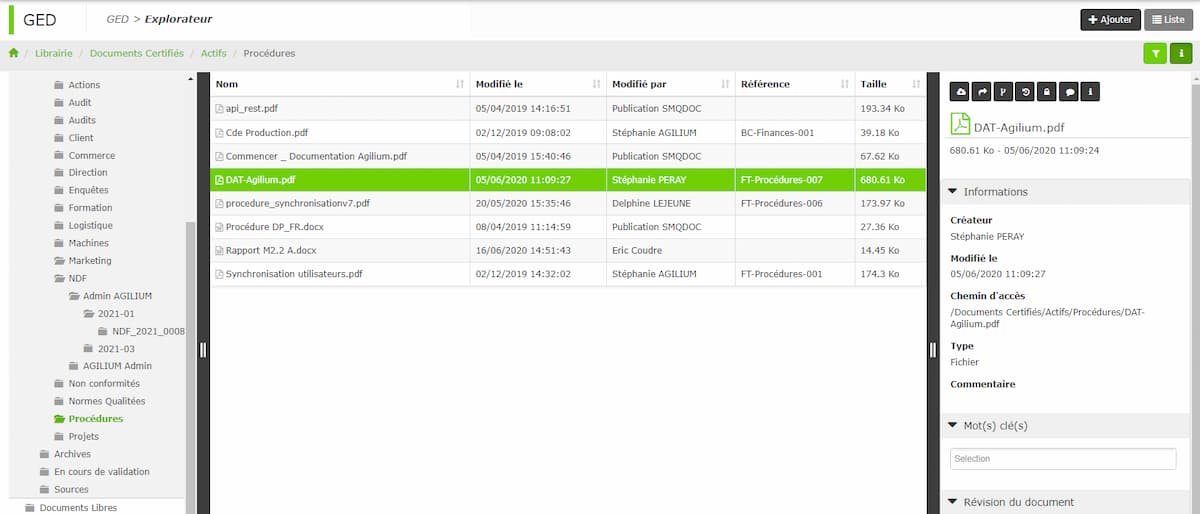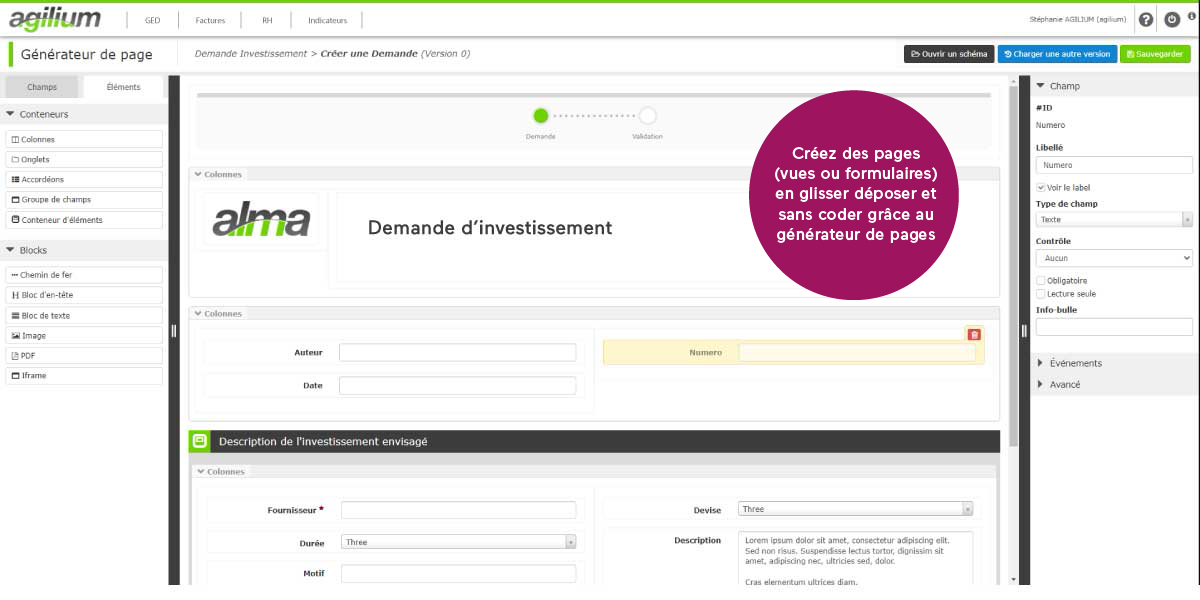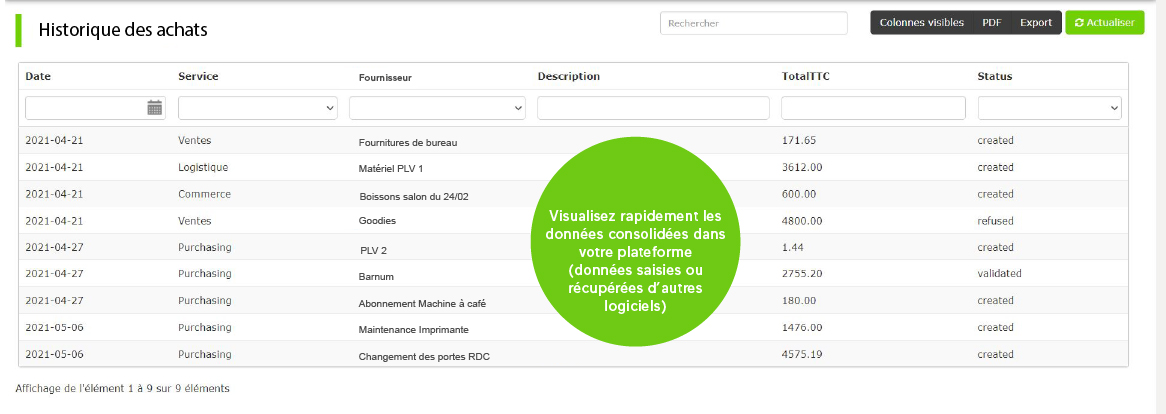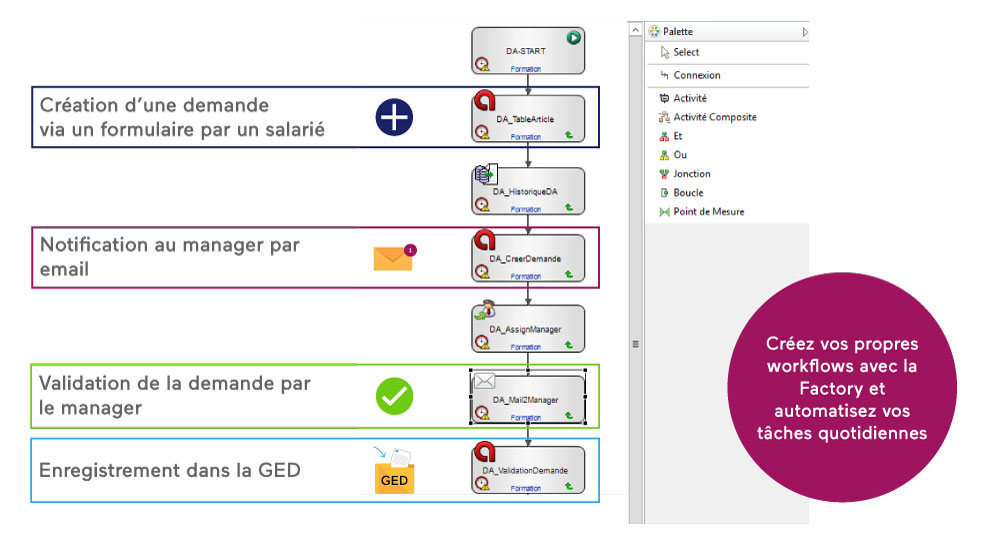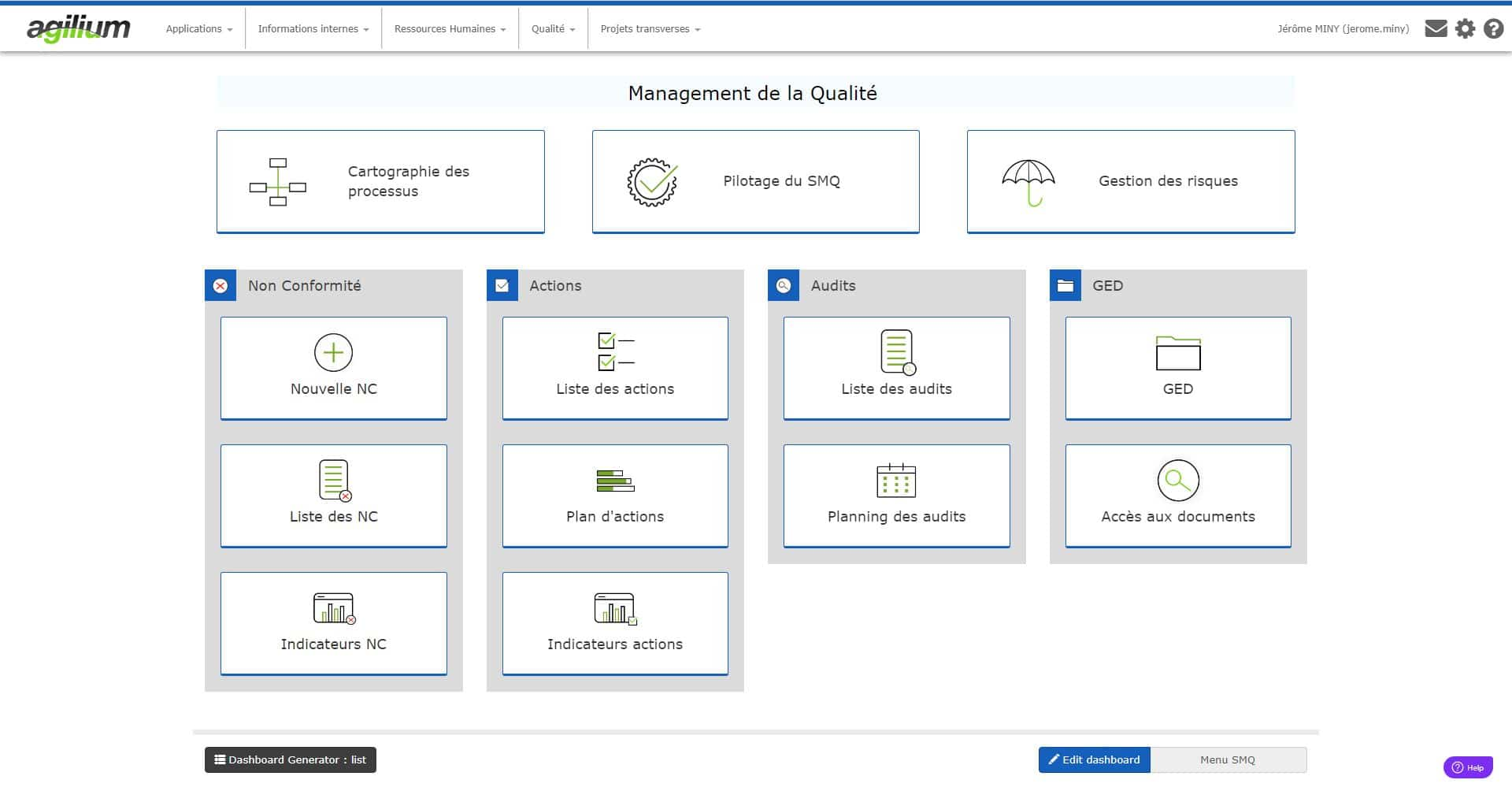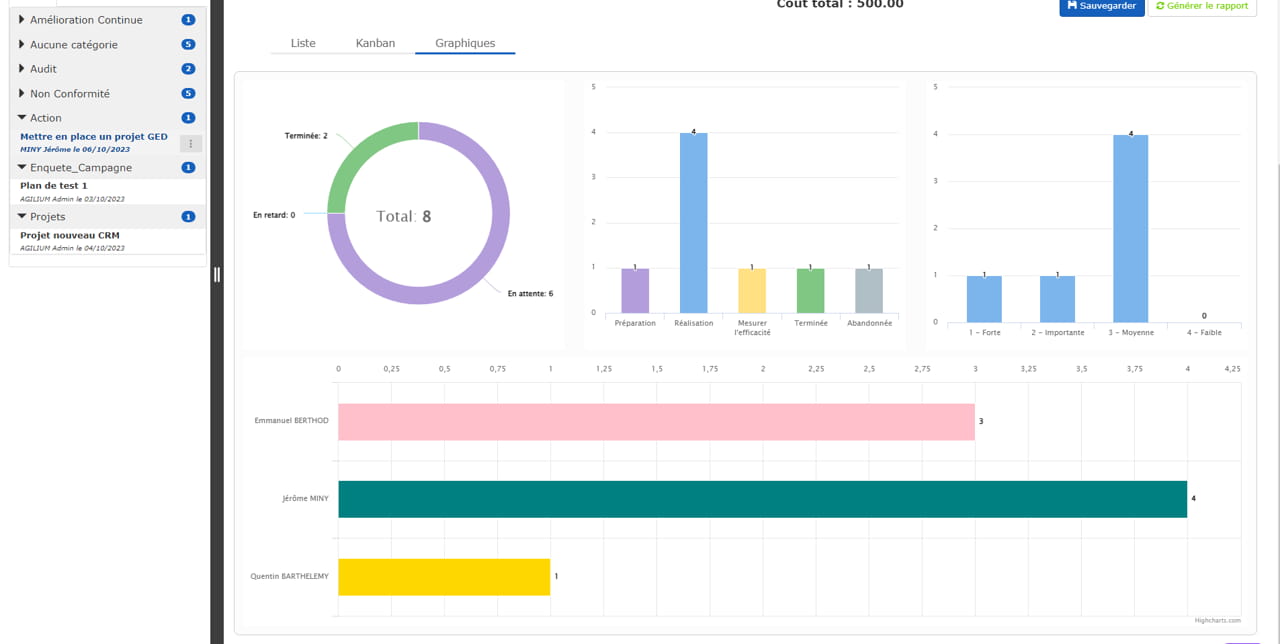Logiciel BPM Agilium
Dessinez, automatisez et supervisez vos processus métier

Réduisez votre temps de travail de 30% grâce à un logiciel BPM français alliant une approche low code et le meilleur de la technologie BPM
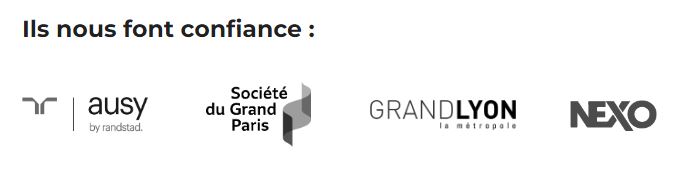
Qu'est ce que le BPM en informatique?
Etape essentielle dans la digitalisation d’une entreprise, le BPM est un outil des plus efficaces pour automatiser les processus au fur et à mesure que votre entreprise se développe. En somme, il vous permet de dessiner vos workflows, de les automatiser et de les superviser via une interface unique.
Par définition, le BPM ou business process management consiste à gérer les flux de travail, les informations et la donnée entre tous les acteurs d’une entreprise. Il est constitué de quatre modules principaux, la GED, le designer de processus (ou workflows), le designer d’écrans (ou formulaires), le module de supervision (BAM).
Un logiciel BPM pour créer des workflows et automatiser des tâches facilement grâce à une approche low code
Pourquoi utiliser un outil BPM pour optimiser vos processus métier ?
Un outil BPM comme Agilium vous permet de créer des workflows et d’automatiser vos tâches facilement grâce à l’approche low code. Ne faites plus à la main les tâches répétitives du quotidien.
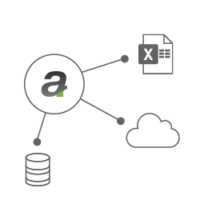
Connectez vos applications entre elles
Le logiciel BPM low code Agilium sert de plateforme centrale dans l’entreprise pour lier vos applications et vos logiciels entre eux. L’objectif est d’éliminer les ressaisies de données à la main, d’un service à l’autre par exemple.
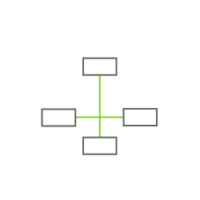
Créez des automatisations et workflows
Avec le modélisateur de workflow, vous créez des flux à plusieurs étapes avec des règles de routage (ou règle métier) et cela sans coder. C’est idéal quand un document ou un produit à fabriquer doit passer entre les mains de plusieurs personnes successivement.
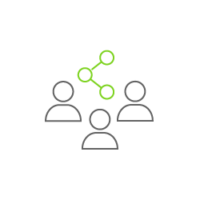
Collaborez efficacement à distance
Ce type de solution collaborative est indispensable pour organiser le travail collectif. Le BPM permet aussi la traçabilité de chaque opération. Vous avec accès facilement aux informations, documents et indicateurs depuis votre plateforme collaborative qui est adaptée au travail à distance.
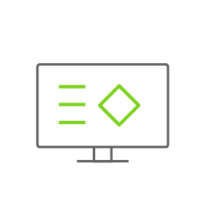
Devenez acteur de votre système d’information
Montez en compétences sur la plateforme et créez vos processus vous mêmes, sans coder grâce à la Workflow Factory.
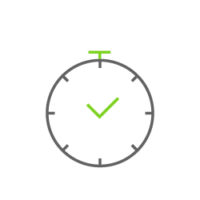
Réduisez par 5 les temps de déploiement
Grâce à une approche low code, déployez de nouvelles applications en quelques jours seulement.
Comment faire pour mettre en place une solution BPM?
La mise en place d’une solution BPM se fait en 5 étapes :
– L’analyse de la situation
– L’optimisation du processus
– La modélisation du processus
– L’automatisation des tâches à faible valeur ajouté
– Le monitoring
Il est important de comprendre le fonctionnement interne de l’organisation et d’identifier les aspects à améliorer. L’objectif est de standardiser et optimiser vos processus pour assurer un fonctionnement commun optimal entre les différents services. Une fois les processus modélisés, on va chercher à automatiser les tâches à faible valeur ajoutée pour gagner en efficacité:
– La conversion d’un Word en PDF,
– L’enregistrement d’un document en base de données,
– La récupération de données provenant de logiciels tiers,
– L’envoi de mails de notification,
– Etc…
Enfin, il sera mis en place des indicateurs / vues de données personnalisées / tableaux de bord pour suivre vos processus et leur performance afin d’identifier les ralentissements et d’améliorer continuellement l’expérience.
Les logiciels BPM low code comme Agilium facilitent cette démarche en fournissant des outils de monitoring adaptés et des écrans personnalisables pour suivre les données qui ont du sens pour votre activité.
Nos experts sont là pour vous accompagner dans la mise en place de votre solution et au cours de son utilisation.
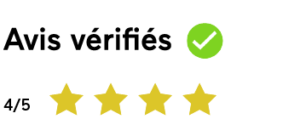
Une traçabilité et notre suivi de production
Nous utilisons Agilium depuis plusieurs années pour faire un suivi de la traçabilité de nos enceintes grace à des puces RFID et des codes à barres. La solution est épurée et la possibilité de créer son tableau de bord est un vrai plus. Le lien avec notre ERP SILOG s'est fait rapidement, les équipes développement sont très efficaces.
Christophe V.
Directeur informatique

Des ROI importants avec la mise en place du Process Management
Nous avons des ROI importants sur de la digitalisation de process "papier".
Nous fiabilisons la data et sortons des KPI.
Rapidité de mise en œuvre de solutions de digitalisation.
Julien B.
DSI
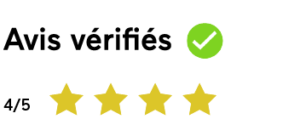
Permet de créer des outils sans développement spécifique
Agilium permet à la fois de réaliser des interfaces de saisie et des processus automatisés. Il répond de manière précise lorsqu'un manque métier est présent. Cela évite de grosse dépense, notamment lorsqu'on demande du spécifique aux éditeurs d'ERP. Une équipe réactive , professionnelle et compétente.
Grégory D.
Responsable d’intégration applicative
Un déploiement SaaS ou On Premise, c'est vous qui choisissez!
Avec Agilium, vous êtes autonomes pour construire et modifier vos processus, vos formulaires, vos vues de données mais aussi votre écran d’accueil et vos tableaux de bord. Faites d’Agilium, une solution qui vous ressemble en intégrant aussi votre logo et votre charte graphique.
Quatre modules principaux constituent notre solution :
La GED pour consulter toute votre documentation, y compris celle générée par les processus.
La Workflow Factory, un concepteur de processus pour dessiner vos processus et automatiser certaines étapes.
Le générateur de pages, pour créer vos pages de contenus et vos formulaires en glisser déposer sans coder.
Le module de supervision pour rejouer les processus en cas d’erreur, modifier des données et garantir une base de données à jour.
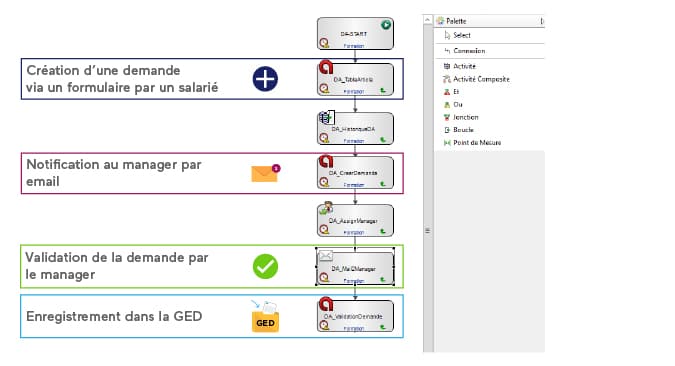
Les fonctionnalités de notre plateforme BPM
Notre plateforme BPM vous permettra de digitaliser vos processus et de les faire évoluer rapidement.
Workflows
Agilium c’est l’association d’une approche BPM et low code pour digitaliser des processus complexes grâce à une interface graphique simple.
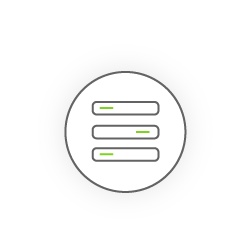
Formulaires
Des écrans qui permettent aux utilisateurs de saisir de la donnée et interagir avec le système. Ex : Saisir une demande de congés.
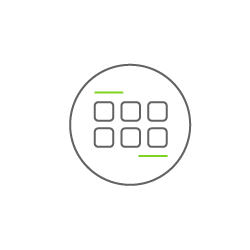
Catalogue d'applications
Des applications packagées prêtes à l’emploi et déployables en quelques jours (Notes de frais, Gestion des congés, Demandes d’achat, investissements, etc…)
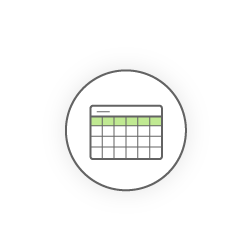
Tableaux de bord
Des vues de synthèse sous forme de tableaux de données pour consulter toutes les activités importées ou saisies permettant la traçabilité de chaque opération.
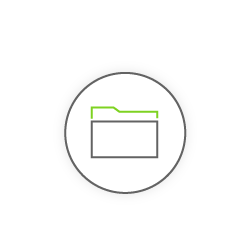
Gestion documentaire
Une vraie GED pour gérer les documents importés ou générés par le système (devis, facture) et pour les organiser dans une arborescence.
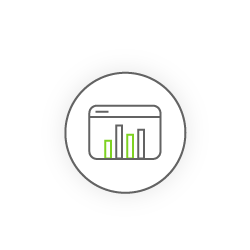
Indicateurs clés
Des représentations visuelles de vos données avec des graphiques pour suivre vos indicateurs clés et piloter votre activité.
Quelques-une de nos réalisations
Pourquoi utiliser la gestion des processus métier?
La gestion des processus métier est l’élément clé dans l’amélioration du fonctionnement de votre organisation et la gestion de vos flux de travail. Les systèmes BPM comme Agilium sont conçus pour modéliser des processus métiers complexes et les automatiser.
La modélisation permet de définir précisément les étapes et les acteurs des flux de travail entre les services et d’identifier facilement les problèmes, goulots d’étranglement, perte d’information etc.
En modélisant vos processus vous visualisez les échanges entre des acteurs issus de différents services et vous obtenez une vision globale mais précise, du fonctionnement de votre entreprise.
Vous mettez en œuvre des solutions précises pour gagner en efficacité.
Quels critères pour choisir le meilleur logiciel BPM ?
Le meilleur logiciel BPM n’est pas forcément gratuit et doit s’adapter parfaitement à votre organisation.
L’équipe experte qui va suivre votre projet fait partie des éléments déterminants dans votre choix. Voilà comment nous fonctionnons chez Alma pour vous accompagner dans la mise en place de votre solution Agilium.
Tout d’abord, nous réalisons un atelier de co-construction avec votre équipe projet pour de créer le processus avec vous et une première version de l’application en se concentrant sur les besoins principaux. Ensuite, les utilisateurs finaux testent l’application pour identifier les ajustements nécessaires. Suite aux retours, elle est ajustée par nos équipes pour la rendre parfaitement opérationnelle.
La méthode agile est adoptée, avec des cycles itératifs pour s’adapter aux besoins changeants au cours du projet. Cette approche garantit une solution qui correspond vraiment aux besoins de l’entreprise et une expérience utilisateur optimale.
Agilium est solution low code, c’est à dire que les utilisateurs pilotes une fois formés, sont autonomes pour créer de nouveaux processus et applications. Une assistance technique par téléphone est disponible au besoin.
Digitalisez et automatisez vos processus internes avec une solution BPM low code 100% française
La solution BPM est française. Tous nos développeurs et toute notre équipe est située en France, à Annecy et à Grenoble. Nous n’avons aucun personnel en offshore.
Notre offre SaaS Agilium
à partir de (Prix HT / mois)
Disponible en Mode SaaS ou On Premise
150€
✓ Hébergement, Maintenance et Mises à jour assurés
✓ Interopérabilité avec votre système d'information
✓ Un support par téléphone 5j/7 en France
✓ Une technologie BPM robuste
Ils nous font confiance pour modéliser leurs processus métier